Mengatur Dokumen Microsoft Excel 2007
Mengatur Dokumen Microsoft Excel 2007
 Sebelum
memulai pekerjaan, alangkah baiknya dipersiapkan segala sesuatunya agar
tidak menimbulkan masalah. Persiapan ini merupakan bentuk sikap
berhati-hati sebelum bertindak dalam pembuatan dokumen, pengaturan
dokumen dilakukan sebelum mengolah data agar apa yang ditampilkan pada
layar selaras dengan hasil cetaknya.
Sebelum
memulai pekerjaan, alangkah baiknya dipersiapkan segala sesuatunya agar
tidak menimbulkan masalah. Persiapan ini merupakan bentuk sikap
berhati-hati sebelum bertindak dalam pembuatan dokumen, pengaturan
dokumen dilakukan sebelum mengolah data agar apa yang ditampilkan pada
layar selaras dengan hasil cetaknya.
Memasukkan data di sell lembar kerja dilakukan dengan mengaktifkan sell kemudian mengetikkan data diakhiri dengan menekan Tab atau Enter. Tombol Tab digunakan untuk memindahkan sel yang aktif ke kolom berikutnya pada baris yang sama. Tombol enter digunakan untuk memindahkan sell aktif ke baris berikutnya pada kolom yang sama.
Diperlukan keahlian dalam memasukkan data agar proses pemasukkan data-data dapat dilakukan secara efisien dan akurat. Ada 4 jenis data pada :
1. Data Angka
Memasukkan data angka dilakukan dengan cara mengetik angka dari bilangan tersebut.
Dalam keseharian kita menggunakan tanda titik(.) Untuk memisahkan satuan, puluhan, ratusan, dan seterusnya serta menggunakan tanda koma(,) untuk memisahkan pecahan desimal. Dalam Excel tanda tersebut berkebalikan. Excel menggunakan tanda koma(,) untuk memisahkan satuan, puluhan, ratusan dan seterusnya sedangkan tanda titik(.) untuk memisahkan pecahan desimal.
Untuk menambahkan tanda pemisah bilangan pada sel yang telah terisi data caranya :
a). Aktifkan sell
b). Klik opsi pada ribbon Number menu Home
c). Klik tab Number
Pada kotak Category pilih Number. Isi nol (0) pada Decimal place. Beri tanda centang dengan klik kota use 1000 Separator(,).
2. Data Teks
Memasukkan data berupa teks dilakukan dengan mengetik huruf-huruf dari teks tersebut.
3. Data Tanggal dan Waktu
4. Data Berurutan
5. Formula dan Fungsi
6. Data
7. Review
8. View
 Sebelum
memulai pekerjaan, alangkah baiknya dipersiapkan segala sesuatunya agar
tidak menimbulkan masalah. Persiapan ini merupakan bentuk sikap
berhati-hati sebelum bertindak dalam pembuatan dokumen, pengaturan
dokumen dilakukan sebelum mengolah data agar apa yang ditampilkan pada
layar selaras dengan hasil cetaknya.
Sebelum
memulai pekerjaan, alangkah baiknya dipersiapkan segala sesuatunya agar
tidak menimbulkan masalah. Persiapan ini merupakan bentuk sikap
berhati-hati sebelum bertindak dalam pembuatan dokumen, pengaturan
dokumen dilakukan sebelum mengolah data agar apa yang ditampilkan pada
layar selaras dengan hasil cetaknya.
1. Mengatur Page Setup
Sebelum membuat dokumen sebaiknya atur
dulu ukuran dokumen seperti ukuran kertas, batas pinggir kertas dengan
dokumen, dan lain sebagainya. Pengaturan ini dimaksudkan agar ketika
dokumen dicetak akan sesuai dengan yang ditampilkan pada komputer, tidak
terlalu kecil atau tidak terlalu besar sehingga data terpotong.
Pengaturan dokumen sering disebut dengan Page Setup. Pada excel 2007 pengaturan ini terdapat pada menu Page Layout.
a. Memilih Ukuran Kertas
Excel menyediakan beberapa pilihan ukuran
kertas. Klik ikon size pada ribbon page setup. Setelah diklik muncul
menu pulldown untuk pilihan ukuran kertas. Sorot jenis ukuran kertas
kemudian klik untuk memilihnya.
b. Mengatur Posisi Kertas
Posisi kertas ada 2 macam yaitu posisi
tegak (vertical) dan posisi mendatar (horizontal). Pilihan posisi kertas
ini terdapat pada ikon Orientation ribbon Page Setup. Setelah diklik
pilihan posisi akan muncul secara pulldown. Potrait untuk posisi tegak
sedangkan Landscape untuk posisi mendatar.
c. Mengatur Batas Kertas
Pengaturan batas kertas disebut dengan margin. Pada pengaturan ini adalah menentukan batas tepi kertas dengan dokumen.
2. Mengatur Kolom dan Baris
Sell adalah perpotongan antara baris dan
kolom. Data Excel diletakkan pada sell-sell. Ukuran standar suatu sell
adalah lebar 8.43 (64 pixel) dan tinggi 15.00 (20 pixel). Pada
praktiknya data yang kita input terkadang lebih besar dari ukuran
standar sell. Bagaimana mengatur sell agar sesuai dengan lebar data?
a. Mengatur Lebar Kolom
Untuk mengatur lebar kolom pertama
letakkan pointer di antara sell yang akan diperlebar. Maka kursor akan
berubah menjadi tanda anak panah kemudian klik, tahan dan geser mouse ke
arah kanan untuk melebarkan kolom.
b. Mengatur Tinggi Baris
Untuk mengatur tinggi baris excel caranya
sama dengan melebarkan kolom yaitu dengan meletakkan kursor di antara
baris hingga berbentuk anak panah kemudian drop and drag ke bawah.
c. Menggabungkan Baris atau Kolom
Ketika membuat data tabel kita ada
kalanya kita menggabungkan beberapa sell menjadi satu seperti tabel di
bawah ini. Perhatikan tabelnya
Sel No, Nama dan TTL adalah penggabungan dari dua baris sell sedangkan sell Jenis kelamin merupakan penggabungan dari dua kolom.
Untuk menggabungkan dua baris/kolom
caranya yaitu seleksi baris/kolom yang akan digabungkan. Baris atau sell
ini dapat lebih dari dua. Setelah sell terseleksi kemudian klik ikon
Marge and Center yang terdapat pada ribbon Alignment menu Home.
B. Input Data Microsoft Excel 2007Memasukkan data di sell lembar kerja dilakukan dengan mengaktifkan sell kemudian mengetikkan data diakhiri dengan menekan Tab atau Enter. Tombol Tab digunakan untuk memindahkan sel yang aktif ke kolom berikutnya pada baris yang sama. Tombol enter digunakan untuk memindahkan sell aktif ke baris berikutnya pada kolom yang sama.
Diperlukan keahlian dalam memasukkan data agar proses pemasukkan data-data dapat dilakukan secara efisien dan akurat. Ada 4 jenis data pada :
1. Data Angka
Memasukkan data angka dilakukan dengan cara mengetik angka dari bilangan tersebut.
Dalam keseharian kita menggunakan tanda titik(.) Untuk memisahkan satuan, puluhan, ratusan, dan seterusnya serta menggunakan tanda koma(,) untuk memisahkan pecahan desimal. Dalam Excel tanda tersebut berkebalikan. Excel menggunakan tanda koma(,) untuk memisahkan satuan, puluhan, ratusan dan seterusnya sedangkan tanda titik(.) untuk memisahkan pecahan desimal.
Untuk menambahkan tanda pemisah bilangan pada sel yang telah terisi data caranya :
a). Aktifkan sell
b). Klik opsi pada ribbon Number menu Home
c). Klik tab Number
Pada kotak Category pilih Number. Isi nol (0) pada Decimal place. Beri tanda centang dengan klik kota use 1000 Separator(,).
2. Data Teks
Memasukkan data berupa teks dilakukan dengan mengetik huruf-huruf dari teks tersebut.
3. Data Tanggal dan Waktu
4. Data Berurutan
5. Formula dan Fungsi
6. Data
7. Review
8. View
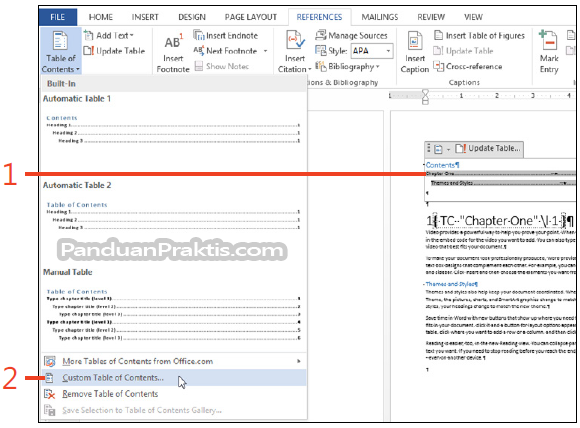

Komentar
Posting Komentar