Cara Memasukkan Gambar Ke Word
Cara Memasukkan Gambar Ke Dokumen Word
Bukan hanya sekedar aplikasi
untuk mengetik tulisan saja. Microsoft word 2007 juga bisa dipakai untuk
memberikan informasi apa saja dalam bentuk teks
yang disertai dengan ilustrasi gambar. Gambar yang dimasukkan ke dalam
teks microsoft word 2007 sendiri sering digunakan sebagai penjelas
sebuah informasi yang kebetulan tidak bisa dijabarkan ke dalam bentuk
teks.
Selain untuk memperjelas, adanya gambar
atau grafis ilustrasi bisa juga menambah keindahan teks. Gambar yang
bisa dimasukkan pun juga banyak jenisnya, mulai dari foto biasa, gambar
hasil dari proses scan, bitmap, ataupun gambar clip art baik bawaan
microsoft word maupun clip art yang diambil dari luar.
Untuk anda yang masih belum mengerti bagaimana cara memasukkan gambar ke Dokumen, berikut ini adalah tutorial singkatnya :
- Buka dokumen yang akan ditambahi gambar ilustrasi.
- Pada tab menu Insert → Illustrations → klik pada pilihan Picture
- Silahkan cari gambar di dalam komputer atau laptop anda yang akan dimasukkan ke dokumen. Gambar yang masuk secara default akan berposisikan kurang lebih seperti ini
- Supaya gambar tidak terlihat monoton, lebih baik gambar dimodifikasi. Sedikit tips, kita akan merubah style gambarnya dengan membuka tab menu Format → Pictures styles
- Silahkan pilih style gambar yang diinginkan
- Ini adalah gambar yang sudah diberikan style Soft Edge Oval. Lalu besarkan gambar agar lebih jelas dengan cara mengklik gambarnya kemudian klik pada salah satu bagian titik. Tahan dan tarik ke arah luar.
- Lanjutkan dengan merubah posisinya dengan mengklik Position pada tab menu Format. Pilih posisi sesuai yang anda inginkan. Sebagai contoh, di sini posisinya memakai Middle Left with Square Text Wrapping.
- Ini adalah hasil dari perubahan posisinya. Karena letak terlalu ke bawah, maka saya geser ke atas agar tampak lebih bagus tampilannya. Anda bisa menyeret gambarnya kemana saja.
- Di bawah ini merupakan hasil akhir dari langkah demi langkah di atas agar gambar bisa dimasukkan ke dalam dokumen sekaligus memperbaiki style hingga posisinya supaya tampil lebih menarik dan tidak mengambang.
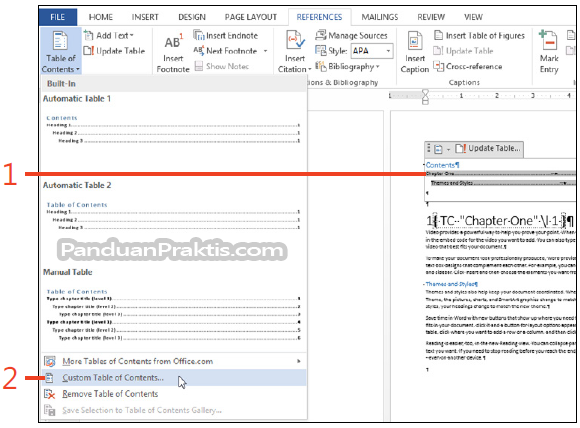

Komentar
Posting Komentar