Menggabungkan Isi Beberapa Sel Excel Menjadi Satu
3 Cara Menggabungkan Isi Beberapa Sel Excel Menjadi Satu
Tutorial: Excel 2007, 2010, 2013.
Tutorial ini menyajikan 3 cara untuk menggabungkan isi beberapa sel menjadi satu pada lembar kerja Excel. Berikut cara membuatnya.
DAFTAR ISI
Cara 1: Menggunakan Fitur Fill Justify
Cara ini berguna untuk menggabungkan teks yang jumlahnya sedikit dan kumpulan sel berada dalam satu kolom yang sama.Langkah-Langkah:
- Pilih kumpulan sel yang akan digabungkan isinya berikut kolom kanan di sampingnya. Misal: sel A1:B3.
- Pada tab Home, grup Editing, klik Fill dan pilih Justify.
- Teks sekarang sudah bergabung dan dipisahkan dengan spasi.
Ada kemungkinan gabungan teks berada dalam beberapa baris sel. Untuk menggabungkannya ke dalam satu sel, perlebar ukuran kolom dan ulangi langkah 1 dan 2 di atas.
Atau, pada langkah 1 pilih lebih dari satu kolom di sampingnya. Misal, sampai dengan kolom D3. Cara ini akan menggabungan isi sel sebanyak mungkin di sel pertama dan sisanya di sel baris berikutnya.
Cara 2: Menggunakan Simbol Ampersand (&)
Cara ini berguna untuk menggabungkan beberapa sel yang isinya selalu berubah.Langkah-Langkah:
- Misalkan sel yang akan digabung ada di A1:A12.
- Selanjutnya di sel C1, ketik =A1 dan di sel C2, ketik formula =C1 & A2.
Tip: gunakan formula berikut bila Anda ingin menambahkan spasi atau koma:
- Koma: =C1 & "," & A2
- Spasi: =C1 & " " & A2
- Koma dan spasi: =C1 & ", " & A2
- Salin isi sel C2 sampai ke C12. Sekarang sel C12 sudah berisi semua isi sel dari A1 sampai A12.
Tip: coba ganti tulisan pada salah satu sel di A1:A12, maka isi di sel C1:12 juga akan ikut berubah. - Langkah terakhir, salin (CTRL + C) sel C12 dan kemudian klik kanan sel kosong. Pilih Paste Special dan pilih Values. Selesai.
Cara 3: Menggunakan Fungsi CONCATENATE
Cara ini berguna untuk menggabungkan isi beberapa sel yang berada dalam satu atau beberapa kolom dan baris.Menggabungkan Beberapa Sel dari Satu Kolom yang Sama
Langkah-Langkah:- Misalkan sel yang akan digabung ada di A1:A12.
- Selanjutnya kita akan menaruhnya di sel D1. Klik sel D1 dan ketik =CONCATENATE(A1:A12). Catatan: jangan menekan ENTER dulu.
- Highlight atau pilih bagian A1:A12 pada formula dan tekan tombol F9.
- Langkah di atas akan menampilkan hasil fomula. Hapus tanda kurung kurawal { } yang berada di formula.
- Tekan ENTER. Selesai.
- Koma: =CONCATENATE(A1:A12 & “,”)
- Spasi: =CONCATENATE(A1:A12 & “ ”)
- Koma dan spasi: =CONCATENATE(A1:A12 & “, ”)
Menggabungkan Beberapa Sel dari Satu Baris yang Sama
Langkah-Langkah:- Misalkan sel yang akan digabung ada di sel A1:G1.
- Selanjutnya kita akan menaruhnya di sel A3. Klik sel A3 dan ketik =CONCATENATE(TRANSPOSE(A1:G1)). Catatan: jangan menekan ENTER dulu.
- Highlight atau pilih bagian TRANSPOSE(A1:G1) pada formula dan tekan tombol F9.
- Hapus tanda kurung kurawal { } yang berada di formula.
- Tekan ENTER.
Menggabungkan Beberapa Sel dari Beberapa Baris dan Kolom
Langkah-Langkah:- Misalkan sel yang akan digabung ada di sel A1:B3.
- Selanjutnya kita akan menaruhnya di sel A6. Klik sel A6 dan ketik =CONCATENATE(TRANSPOSE(A1:B3)). Catatan: jangan menekan ENTER dulu.
- Highlight atau pilih bagian TRANSPOSE(A1:B3) pada formula dan tekan tombol F9.
- Hapus tanda kurung kurawal { } yang berada di formula.
Tergantung pada pengaturan komputer masing-masing, maka tampilan formula akan berbeda.
Tampilan formula pada komputer yang digunakan untuk tutorial ini adalah: =CONCATENATE("Januari"\"Februari"\"Maret";"Senin"\"Selasa"\"Rabu").
Apabila menekan ENTER, maka hasilnya akan error, karena tanda pemisah baris yang digunakan Excel adalah titik koma (;), bukan tanda backslash (\). Untuk itu, semua tanda backslash (\) pada formula diganti menjadi titik koma seperti berikut:
=CONCATENATE("Januari";"Februari";"Maret";"Senin";"Selasa";"Rabu").
Tip: untuk mengetahui pemisah yang digunakan Excel pada komputer Anda, lihat petunjuk yang diberikan Excel seperti pada gambar di atas. - Tekan ENTER. Selesai.
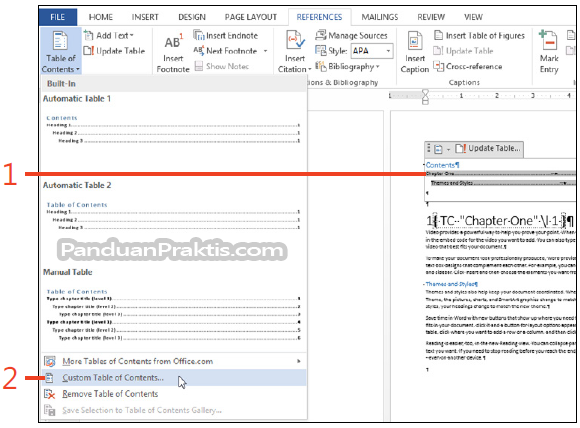

Komentar
Posting Komentar