perhitungan
Melakukan perhitungan dalam tabel di Ms. Word
November 10, 2011 pada 1:25 pm (Uncategorized)
Selama ini setau saya, tidak bisa melakukan perhitungan dengan
rumus di dalam Ms. Word jika mau melakukan perhitungan ya menggunakan Ms.Excelatau menyisipkan Excel ke dalam Word, kalau terpaksa malah menggunakan kalkulator, jadi seperti berkerja dua kali, lama, dan kurang efektif.
belum lama saya baru tau ternyata ketika menggunakan tabel di Ms.Word kita bisa menyisipkan Formula (Rumus) ckckckckck… LOLA, KATROK, bin GAPTEK neh…
parahnya lagi saya tau hal ini dari LKS. di situ tertulis “melakukan perhitungan dalam tabel”. saya cermati ternyata bisa memasukan formula (rumus). haduuuh… *bener2 ne aq……
belum sampai disitu penderitaan ku, di buku cuma tertulis langkah – langkah di Office 2003, padahal kompi ku terpampang 2007, saking parahnya aq juga masih bingung mencari lokasi formula. akhirnya mbah google lah andalanku,,,
wel, buat tmn2 yang mungkin bernasib sama sepertiku, ini aq share hasil googling ku…
Penjelasan Dasar
Rumus yang digunakan pada tabel dalam aplikasi Word pada dasarnya sama dengan rumus yang digunakan pada Excel, beberapa yang umum digunakan diantaranya adalah:- SUM: Untuk menjumlahkan data.
- AVERAGE: Untuk menghitung nilai rata-rata.
- COUNT: Menghitung jumlah data.
- MIN: Untuk mencari nilai terkecil.
- MAX: Untuk mencari nilai terbesar.
- “+” penjumlahan.
- “-“ pengurangan.
- “*” perkalian.
- “/” pembagian.
- “A” eksponensial.
Aturan Penulisan
Aturan penulisan rumus pada Word juga sama dengan aturan penulisan rumus pada Excel, yaitu selalu diawali tanda samadengan “=” dan variabel rumus diapit oleh tanda kurung “()”. Contoh struktur penulisan rumus pada Word dapat dilihat pada gambar berikut ini.
Alamat Sel
Untuk mempermudah penulisan rumus maka Word menggunakan 4 istilah untuk alamat sel, yaitu:- LEFT: Merujuk pada sel di sebelah kiri sel aktif.
- RIGHT: Merujuk pada sel di sebelah kanan sel aktif.
- ABOVE: Merujuk pada sel di sebelah atas sel aktif.
- BELOW: Merujuk pada sel di sebelah bawah sel aktif.

Sebagai contoh, misalkan pada Word kita memiliki tabel seperti berikut ini.

Maka alamat sel yang sesuai untuk tabel tersebut dapat dilihat pada skema berikut ini.

Berikut ini cara menggunakan formula pada tabel di Word 2003 dan 2007.
I. Cara Membaca Baris dan Kolom pada Tabel
Data pada tabel bisa terdiri dari angka dan teks, untuk itu kita perlu memahami cara membaca kolom dan baris pada tabel untuk mempermudah menggunakan formula.
- Setiap kotak pada tabel akan menjadi sel seperti pada lembar kerja Excel, yang merupakan gabungan dari baris (1,2, 3, dst) dan kolom (A, B, C, dst).
- Untuk kolom pertama (A) dan baris 1 disebut sel A1, kolom kedua (B) dan baris 2 disebut sel B2, dan seterusnya (lihat gambar).
II. Cara Menggunakan Formula pada Tabel

- Misalnya kita akan melakukan penjumlahan.
- Klik sel pada tabel yang ingin ditempatkan hasil penjumlahan. Contoh di sini pada sel C2 atau di A4 (lihat gambar).
- Bila menggunakan:
- Word 2003, pada menu Table, klik Formula.
- Word 2007, pada Table Tools, Layout tab, Data group, klik Formula.
- Microsoft Word akan memberikan formula:
- =SUM(ABOVE) bila sel yang dipilih berada di bawah kolom angka.
- =SUM(LEFT) bila sel yang dipilih berada di sebelah kanan baris angka.

- Untuk mengatur format angka, pada Number Format, bila bentuk format yang diinginkan.
- Tekan OK, bila sudah selesai.
III. Cara Melihat Tampilan Formula
- Klik pada sel yang berisi formula sehingga berwarna abu-abu (lihat gambar) dan tekan SHIFT+F9.
- Tekan kembali SHIFT+F9 untuk berpindah ke tampilan angka.

- : Kita juga bisa menggunakan cara klik kanan pada sel dan pilih
- .
IV. Cara Menggunakan Cell Reference
- Tulisan LEFT atau ABOVE pada formula dapat diganti dengan cell reference (contoh: A1, A2, B1, dsb).
- Misalnya kita ingin menjumlahkan sel A2 dengan sel B2. Formulanya adalah seperti berikut: =SUM(a2,b2).
- Cara ini sangat bermanfaat untuk penjumlahan pada sel yang tidak berurutan ataupun terdapat teks di dekat sel sehingga dapat mengacaukan hasil formula apabila menggunakan LEFT atau ABOVE.
V. Cara Update Formula
- Bila ada perubahan nilai pada tabel, klik kanan pada sel yang berisi formula yang akan di-update dan pilih Update Field.
VI. Cara Mengganti Function pada Formula
- Untuk mengganti function, misalnya dari SUM menjadi MAX, klik kanan pada sel yang akan diganti function-nya.
- Pilih Edit Field.
- Pada kotak dialog Field, klik Formula.
- Pada kotak Formula, hapus function tersebut (tanda sama dengan (=) jangan dihapus).
- Kemudian pada kotak Paste function pilih function yang diinginkan.

- Klik OK, bila sudah selesai.
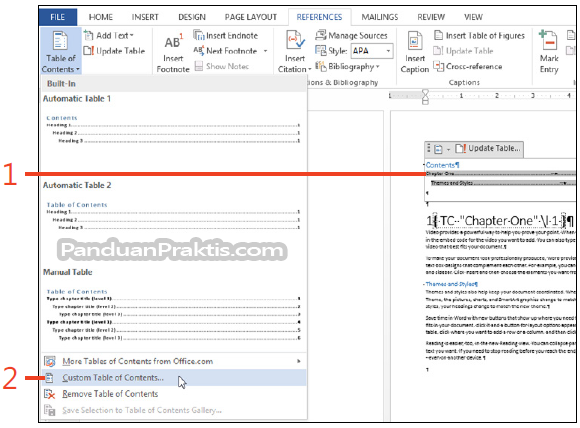

Komentar
Posting Komentar