PENGATURAN HALAMAN DAN PEMBUATAN TABEL PADA DOKUMEN Mei 26, 2010 oleh kkpismkn6palembang Pengaturan Halaman Dokumen 1.1.Pembuatan Header and Footer Fasilitas Header and Footer memungkinkan kita untuk menambah keterangan pada halaman kerja Word. Head adalah keterangan yang posisinya diletakkan di atas halam kerja (Top Margin), dan Footer posisinya diletakkan di bawah halaman kerja (Bottom Margin). Langkah-langkahnya yaitu: (1). Letakkan pointer pada halaman yang akan diberi Header dan Footer. (2). Klik View. (3). Klik sub-menu Header and Footer. (4). Toolbar Header and Footer akan muncul, dan kotak pembatas berupa garis putus-putus akan terlihat pada posisi Top Margin dan Bottom Margin (5). Ketik teks/keterangan tambahan yang diinginkan (6). Klik Close Menu pilihan yang ada pada Toolbar Header and Footer, yaitu : Insert AutoText; berfungsi untuk menyisipkan AutoText di dalam naskah yang sedang dikerjakan. Insert Page Number; berfungsi untuk menambahkan penomoran untuk halaman. Insert Number of Pages; berfungsi untuk menyisipkan jumlah halaman yang tersedia. Format Page Number; berfungsi untuk mengatur penomoran untuk halaman. Insert Date; berfungsi untuk menyisipkan tanggal yang sesuai dengan system computer pada saat sedang dioperasikan. Insert Time; berfungsi untuk menyisipkan waktu yang sesuai dengan system computer pada saat dioperasikan. Page Setup; berfungsi untuk mengatur Header atau Footer. Show/Hide Document Text; berfungsi untuk menampilkan atau menyembunyikan teks. Link to Previous; berfungsi untuk memutuskan hubungan antara Header atau Footer pada Chapter dan Chapter berikutnya. Switch Between Header and Footer; berfungsi untuk memindahkan posisi kursor dari kotak pembatas Header ke kotak pembatas Footer, atau sebaliknya. Show Previous; berfungsi untuk memindahkanposisi kursor dari posisi kotak pembatas Header atau Footer sebelumnya. Show Next; berfungsi untuk memindahkan posisi kursor dari posisi kotak pembatas Header atau Footer berikutnya. Close; berfungsi untuk menutup toolbar Header and Footer. 1.2.Penomoran Halaman Untuk membuat atau menyisipkan nomor halaman, dapat dilakukan melalui menu Insert. Adapun langkah-langkahnya sebagai berikut : (1). Aktifkan dokumen yang akan beri nomor halaman (2). Klik Insert (3). Klik Page Numbers, sehingga tampil kotak dialog Page Numbers Pada kotak dialog Page Numbers, terdapat empat bagian yang perlu diperhatikan yaitu : Position; untuk mengatur posisi nomor halaman meliputi Top on page (posisi nomor di atas halaman), Bottom on page (posisi nomor di bawah halaman) Alignment; untuk mengatur perataan posisi nomor halaman. Show number on first page; untuk menentukan apakah nomor halaman pada halaman pertama ditampilkan atau tidak. Format; untuk menampilkan kotak dialog Page Number Format. 2. Pembuatan Tabel Pada Dokumen 2.1.Pembuatan Tabel Dengan Menggunakan Fasilitas Menu Table Langkah-langkah yang dilakukan dalam membuat tabel dengan menggunakan fasilitas Menu Table yaitu : (1). Letakkan kursor pada lokasi penempatan tabel. (2). Klik Table. (3). Klik Insert. (4). Pilih Table, sehingga muncul kotak dialog Insert Table. Pada kotak dialog Insert Table, terdapat dua bagian yang perlu diperhatikan, yaitu: Table size; untuk mengatur banyaknya kolom dan baris pada tabel yang akan dibuat. Table size ini terdiri dari dua pilihan yaitu; Number of columns: untuk menentukan jumlah kolom Number of rows: untuk menentukan jumlah baris AutoFit behavior; untuk mengatur dimensi lebar kolom secara otomatis. AutoFit behavior terdiri dari tiga pilihan yaitu: Fixed column width: mengatur pengubahan dimensi lebar kolom baik secara otomatis maupun mengikuti nilai ukuran tertentu. AutoFit to contents: menentukan dimensi lebar kolom agar sesuai dengan isi data tabel AutoFit to window: menentukan dimensi lebar kolom agar sesuai dengan ukuran pada Ruler. 2.2.Pembuatan Tabel Dengan Menggunakan Toolbar Standard Pembuatan tabel dengan menggunakan fasilitas Toolbar Standard dapat dilakukan dengan langkah-langkah : Posisikan kursor pada lokasi penempatan tabel Klik icon Insert Tabel pada Toolbar Standard, sehingga muncul layar kecil yang berisi kotak-kotak kecil. Pada kotak-kotak kecil tersebut, klik dan drug pointer mouse untuk menentukan jumlah baris (geser ke bawah) dan kolom (geser ke kanan) Bila telah sesuai jumlah baris dan kolom, lepaskan klik dan drug. Pada tabel, terdapat tiga komponen utama yang perlu dipahami yaitu : (1) Baris, (2) Kolom dan (3) Sel. Baris adalah deretan yang membentang dari sisi kanan hingga sisi kiri tabel. Kolom adalah deretan yang melintang dari atas hingga ke bawah tabel. Adapun Sel adalah perpotongan panjang antara kolom dan baris.
PENGATURAN HALAMAN DAN PEMBUATAN TABEL PADA DOKUMEN
Mei 26, 2010 oleh kkpismkn6palembang
- Pengaturan Halaman Dokumen
Fasilitas Header and Footer memungkinkan kita untuk menambah keterangan pada halaman kerja Word. Head adalah keterangan yang posisinya diletakkan di atas halam kerja (Top Margin), dan Footer posisinya diletakkan di bawah halaman kerja (Bottom Margin). Langkah-langkahnya yaitu:
(1). Letakkan pointer pada halaman yang akan diberi Header dan Footer.
(2). Klik View.
(3). Klik sub-menu Header and Footer.
(4). Toolbar Header and Footer akan muncul, dan kotak pembatas berupa garis putus-putus akan terlihat pada posisi Top Margin dan Bottom Margin
(5). Ketik teks/keterangan tambahan yang diinginkan
(6). Klik Close
Menu pilihan yang ada pada Toolbar Header and Footer, yaitu :
- Insert AutoText; berfungsi untuk menyisipkan AutoText di dalam naskah yang sedang dikerjakan.
- Insert Page Number; berfungsi untuk menambahkan penomoran untuk halaman.
- Insert Number of Pages; berfungsi untuk menyisipkan jumlah halaman yang tersedia.
- Format Page Number; berfungsi untuk mengatur penomoran untuk halaman.
- Insert Date; berfungsi untuk menyisipkan tanggal yang sesuai dengan system computer pada saat sedang dioperasikan.
- Insert Time; berfungsi untuk menyisipkan waktu yang sesuai dengan system computer pada saat dioperasikan.
- Page Setup; berfungsi untuk mengatur Header atau Footer.
- Show/Hide Document Text; berfungsi untuk menampilkan atau menyembunyikan teks.
- Link to Previous; berfungsi untuk memutuskan hubungan antara Header atau Footer pada Chapter dan Chapter berikutnya.
- Switch Between Header and Footer; berfungsi untuk memindahkan posisi kursor dari kotak pembatas Header ke kotak pembatas Footer, atau sebaliknya.
- Show Previous; berfungsi untuk memindahkanposisi kursor dari posisi kotak pembatas Header atau Footer sebelumnya.
- Show Next; berfungsi untuk memindahkan posisi kursor dari posisi kotak pembatas Header atau Footer berikutnya.
- Close; berfungsi untuk menutup toolbar Header and Footer.
Untuk membuat atau menyisipkan nomor halaman, dapat dilakukan melalui menu Insert. Adapun langkah-langkahnya sebagai berikut :
(1). Aktifkan dokumen yang akan beri nomor halaman
(2). Klik Insert
(3). Klik Page Numbers, sehingga tampil kotak dialog Page Numbers
Pada kotak dialog Page Numbers, terdapat empat bagian yang perlu diperhatikan yaitu :
- Position; untuk mengatur posisi nomor halaman meliputi Top on page (posisi nomor di atas halaman), Bottom on page (posisi nomor di bawah halaman)
- Alignment; untuk mengatur perataan posisi nomor halaman.
- Show number on first page; untuk menentukan apakah nomor halaman pada halaman pertama ditampilkan atau tidak.
- Format; untuk menampilkan kotak dialog Page Number Format.
2.1.Pembuatan Tabel Dengan Menggunakan Fasilitas Menu Table
Langkah-langkah yang dilakukan dalam membuat tabel dengan menggunakan fasilitas Menu Table yaitu :
(1). Letakkan kursor pada lokasi penempatan tabel.
(2). Klik Table.
(3). Klik Insert.
(4). Pilih Table, sehingga muncul kotak dialog Insert Table.
Pada kotak dialog Insert Table, terdapat dua bagian yang perlu diperhatikan, yaitu:
- Table size; untuk mengatur banyaknya kolom dan baris pada tabel yang akan dibuat. Table size ini terdiri dari dua pilihan yaitu;
- Number of columns: untuk menentukan jumlah kolom
- Number of rows: untuk menentukan jumlah baris
- AutoFit behavior; untuk mengatur dimensi lebar kolom secara otomatis. AutoFit behavior terdiri dari tiga pilihan yaitu:
- Fixed column width: mengatur pengubahan dimensi lebar kolom baik secara otomatis maupun mengikuti nilai ukuran tertentu.
- AutoFit to contents: menentukan dimensi lebar kolom agar sesuai dengan isi data tabel
- AutoFit to window: menentukan dimensi lebar kolom agar sesuai dengan ukuran pada Ruler.
Pembuatan tabel dengan menggunakan fasilitas Toolbar Standard dapat dilakukan dengan langkah-langkah :
- Posisikan kursor pada lokasi penempatan tabel
- Klik icon Insert Tabel pada Toolbar Standard, sehingga muncul layar kecil yang berisi kotak-kotak kecil.
- Pada kotak-kotak kecil tersebut, klik dan drug pointer mouse untuk menentukan jumlah baris (geser ke bawah) dan kolom (geser ke kanan)
- Bila telah sesuai jumlah baris dan kolom, lepaskan klik dan drug.
Mei 26, 2010 oleh kkpismkn6palembang
- Pengaturan Halaman Dokumen
Fasilitas Header and Footer memungkinkan kita untuk menambah keterangan pada halaman kerja Word. Head adalah keterangan yang posisinya diletakkan di atas halam kerja (Top Margin), dan Footer posisinya diletakkan di bawah halaman kerja (Bottom Margin). Langkah-langkahnya yaitu:
(1). Letakkan pointer pada halaman yang akan diberi Header dan Footer.
(2). Klik View.
(3). Klik sub-menu Header and Footer.
(4). Toolbar Header and Footer akan muncul, dan kotak pembatas berupa garis putus-putus akan terlihat pada posisi Top Margin dan Bottom Margin
(5). Ketik teks/keterangan tambahan yang diinginkan
(6). Klik Close
Menu pilihan yang ada pada Toolbar Header and Footer, yaitu :
- Insert AutoText; berfungsi untuk menyisipkan AutoText di dalam naskah yang sedang dikerjakan.
- Insert Page Number; berfungsi untuk menambahkan penomoran untuk halaman.
- Insert Number of Pages; berfungsi untuk menyisipkan jumlah halaman yang tersedia.
- Format Page Number; berfungsi untuk mengatur penomoran untuk halaman.
- Insert Date; berfungsi untuk menyisipkan tanggal yang sesuai dengan system computer pada saat sedang dioperasikan.
- Insert Time; berfungsi untuk menyisipkan waktu yang sesuai dengan system computer pada saat dioperasikan.
- Page Setup; berfungsi untuk mengatur Header atau Footer.
- Show/Hide Document Text; berfungsi untuk menampilkan atau menyembunyikan teks.
- Link to Previous; berfungsi untuk memutuskan hubungan antara Header atau Footer pada Chapter dan Chapter berikutnya.
- Switch Between Header and Footer; berfungsi untuk memindahkan posisi kursor dari kotak pembatas Header ke kotak pembatas Footer, atau sebaliknya.
- Show Previous; berfungsi untuk memindahkanposisi kursor dari posisi kotak pembatas Header atau Footer sebelumnya.
- Show Next; berfungsi untuk memindahkan posisi kursor dari posisi kotak pembatas Header atau Footer berikutnya.
- Close; berfungsi untuk menutup toolbar Header and Footer.
Untuk membuat atau menyisipkan nomor halaman, dapat dilakukan melalui menu Insert. Adapun langkah-langkahnya sebagai berikut :
(1). Aktifkan dokumen yang akan beri nomor halaman
(2). Klik Insert
(3). Klik Page Numbers, sehingga tampil kotak dialog Page Numbers
Pada kotak dialog Page Numbers, terdapat empat bagian yang perlu diperhatikan yaitu :
- Position; untuk mengatur posisi nomor halaman meliputi Top on page (posisi nomor di atas halaman), Bottom on page (posisi nomor di bawah halaman)
- Alignment; untuk mengatur perataan posisi nomor halaman.
- Show number on first page; untuk menentukan apakah nomor halaman pada halaman pertama ditampilkan atau tidak.
- Format; untuk menampilkan kotak dialog Page Number Format.
2.1.Pembuatan Tabel Dengan Menggunakan Fasilitas Menu Table
Langkah-langkah yang dilakukan dalam membuat tabel dengan menggunakan fasilitas Menu Table yaitu :
(1). Letakkan kursor pada lokasi penempatan tabel.
(2). Klik Table.
(3). Klik Insert.
(4). Pilih Table, sehingga muncul kotak dialog Insert Table.
Pada kotak dialog Insert Table, terdapat dua bagian yang perlu diperhatikan, yaitu:
- Table size; untuk mengatur banyaknya kolom dan baris pada tabel yang akan dibuat. Table size ini terdiri dari dua pilihan yaitu;
- Number of columns: untuk menentukan jumlah kolom
- Number of rows: untuk menentukan jumlah baris
- AutoFit behavior; untuk mengatur dimensi lebar kolom secara otomatis. AutoFit behavior terdiri dari tiga pilihan yaitu:
- Fixed column width: mengatur pengubahan dimensi lebar kolom baik secara otomatis maupun mengikuti nilai ukuran tertentu.
- AutoFit to contents: menentukan dimensi lebar kolom agar sesuai dengan isi data tabel
- AutoFit to window: menentukan dimensi lebar kolom agar sesuai dengan ukuran pada Ruler.
Pembuatan tabel dengan menggunakan fasilitas Toolbar Standard dapat dilakukan dengan langkah-langkah :
- Posisikan kursor pada lokasi penempatan tabel
- Klik icon Insert Tabel pada Toolbar Standard, sehingga muncul layar kecil yang berisi kotak-kotak kecil.
- Pada kotak-kotak kecil tersebut, klik dan drug pointer mouse untuk menentukan jumlah baris (geser ke bawah) dan kolom (geser ke kanan)
- Bila telah sesuai jumlah baris dan kolom, lepaskan klik dan drug.
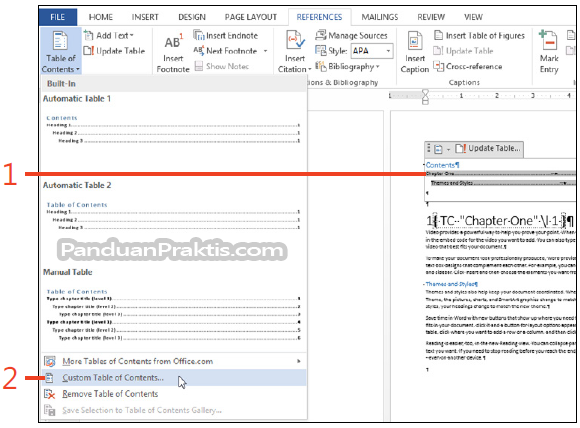

Komentar
Posting Komentar