Cara Membuat Surat Resmi Menggunakan Microsoft Word
Cara Membuat Surat Resmi Menggunakan Microsoft Word
Kali ini kita akan memformat surat, terutama bentuk surat resmi yang biasa dipakai dalam kedinasan atau keorganisasian, soalnya kalau bentuk surat bebas seperti buat keluarga, teman ataupun pacar…. saya gak bakalan ajarin di sini….. bentuk yang bebas bisa dibentuk sendiri sesuai selera bukan?Yang saya tahu bentuk-bentuk surat resmi itu ada beberapa macam (lihat gambar di bawah), diataranya ada bentuk Resmi (Official Style), bentuk Lurus Penuh (Full Block Style), bentuk Lurus (Block Style atau Modified Block Style), bentuk Setengah Lurus (Semi Block Style), bentuk Sederhana (Simplified Style), bentuk Lekuk (Indented Style), bentuk Alinea Menggantung (Hanging Paragraph), bentuk Lurus Dengan Perihal atau “Pokok Surat” (Subject Notice) dan bentuk Surat Bersambung (Surat Dua Halaman).
Kita mulai dengan membuat file baru…. telusuri: File > New. Atau dengan menekan dua tuts keyboard: Ctrl +n (^N). Maka dilayar muncul dialog Document Setup.
Saya coba buat satu macam bentuk aja, surat resmi yang lebih umum dipakai, bentuk surat-surat lainnya bisa Anda coba sendiri nanti.
Jika isian pada Dimensions-nya masih inches, Anda rubah dulu menjadi Milimeters, di kotak dialog Preferences. Baiklah, kita teruskan…. pada dialog Document Setup, ganti Page size menjadi A4, biarkan orientation-nya pada pilihan Tall. Klik check box Double-sided pada pilihan Options. Biarkan Number of pages dengan isian angka 1 nya. Terus kita beralih ke Margin, rubah isian pada Left-nya menjadi 27, Right-nya 27, Top-nya 20 dan Bottom-nya menjadi 20. Lalu tekan tombol OK.
Sekarang kita punya kertas kerja di monitor komputer dengan ukuran A4 (210mm x 297mm). Areal kerjanya telah kita batasi dari ujung kertas sebelah kiri 27 mm dari sisi kertas kanan 27 mm dari ujung atas 20 mm dan dari bawah 20 mm. Jumlah halamannya 1 halaman.Ayo kita mulai membuat surat, ambil file yang kita unduh tadi dengan cara: arahkan mouse ke menu Startyang ada di taskbar Windows dan klik kiri di sana, lalu geser mouse ke All Programs dan geser lagi mouse untuk mencari gambar icon Microsoft Office dan temukan proram Microsoft Office Word 2007.Sebentar kemudian di layar muncul logo dari program Microsoft Office Word 2007, lalu terbukalah areal kerja programnya. Dari situ kita Open file…. dan cari nama filenya.
Pada bagian atas file ada nama surat dan nama program yang terbuka, lalu pada bagian bawah (taskbar) terlihat ada dua icon program yang sedang aktif yakni Adobe PageMaker 7.0 dan SURAT_CONTOH-Microsoft Word, karena yang sedang tampil di hadapan kita adalah Microsoft Word, karenanya icon program Microsoft Word lah yang terlihat seperti menjorok ke dalam (seperti sedang ditekan), sedangkan yang PM7.0 nya seperti tombol yang normal tidak lagi ditekan.
Kalau kita perhatikan isi surat ini acak-acakan, tidak beraturan spasi ataupun tab-tabnya, biarlah jangan hiraukan, karena kita akan rapihkan di program PM7.0. Yang mesti Anda perhatikan dimana letak kursor sekarang?
Tekan 2 tuts keyboard yakni Ctrl + a (^A) untuk memblok keseluruhan file. Lalu tekan 2 tuts lagi: Ctrl + c (^C) untuk meng-copy file tersebut.
Sekarang kita tekan tombol icon program Adobe PageMaker 7.0 yang terletak di taskbar bawah, maka dihadapan kita akan tampil kembali lembar kerja PM7.0 yang kita tinggalkan tadi.
Tempatkan teks file tadi pada lembar kerja kita dengan meng-klik mouse kita di areal kerjanya (di daerah yang dibatasi kotak bergaris merah dan biru. Perhatikan kursor kita berkedip menempel di rusuk kiri dari areal kerja kita. Biarkan dulu di sana. Sekarang tekan lagi 2 tuts yakni Ctrl + v (^V) untuk memanggil file word yang sudah kita copy tadi.
Maka munculah teks surat tadi mengalir dari atas ke bawah di dalam areal kerja kita. Areal kerja kita itu seolah-olah sebagai pagar pembatas buat teks hasil impor-an kita. Teks-teksnya tidak akan kabur ke luar pagar itu.
Telusuri: View > Zoom In atau tekan dua tuts: Ctrl dan + (^+), kalau belum begitu jelas teks nya telusuri sekali lagi. Kalau Anda ingin sekali langkah cukup dengan tekan dua tuts: Ctrl + 1 (^1).
Sekarang ambil Pointer Tool di toolbox, klik mouse kita di areal kerja yang sudah ada teks surat itu, maka akan muncul Handle Windowshade, tekan tahan Handle yang letaknya di kepala surat (lihat gambar) drag ke atas sampai batas areal kerja atas.
Gantian sekarang ambil Text Tool di toolbox, klik mouse di areal surat kita, lalu Select All: Ctrl + a (^A), untuk mem-blok keseluruhan surat itu. Tekan 2 tuts: Ctrl + m (^M) untuk memunculkan dialog Paragraph Specifications. Isi Indents: Left, First, Right, Before dan After-nya dengan angka nol (0). Lalu Alignment:nya dengan Justify, terakhir tekan tombol OK.
Klik mouse disembarang tempat, maka Anda akan melihat sebuah surat
yang sudah agak berbentuk, tidak acak-acakan seperti awalnya.
Mari kita teruskan, Select All lagi keseluruhan teks surat itu lalu tekan 2 tuts: Ctrl + t (^T) untuk memunculkan kotak dialog Character Specifications.
Pilih jenis Font nya dengan menekan tombol panah ke bawah, jenisnya
Times New Roman. Size nya rubah menjadi 10,5 karena di deretan pilihan
size tidak ada angka setengah-nya, maka kita ketik aja memakai tuts
keyboard: 10,5. Leading nya pilih Auto. Color nya pilih Black. Tekan
tombol OK. Klik mouse di sembarang tempat.
Sekarang Anda siap untuk mendesain surat.
Mulai dari kepala surat/ Kop surat, di surat ini ada 4 baris kalimat. Yakni :
PEMERINTAH KECAMATAN PULAU BARU
DINAS PENDIDIKAN DAN KEBUDAYAAN
Jalan Kemuliaan III No.1 A, Telepon …………., …………., Fax ………….
WILAYAH BARU (007212), baiklah kita blok semuanya dengan Text Tool.
Tekan tiga tuts: Shift + Ctrl + c (Sh^C), lalu tekan lagi tiga tuts
lagi: Shift + Ctrl + b (Sh^B). Selanjutnya kita buat size font pada kop
surat ini berbeda-beda agar bagus, tekan 2 tuts: Ctrl + ‘ (^’) untuk
memunculkan Control Palette.
Masih dengan Text Tool, blok kalimat baris pertama: PEMERINTAH
KECAMATAN PULAU BARU ganti size font yang semula 10,5 menjadi 16, dan
tekan tombol I di Control Palette itu agar teks nya menjadi bentuk
Italic/miring. Kalau kita tidak mau memakai dialog Control Palette,
pakai saja kotak dialog Character Specifications seperti pelajaran di
atas.
Lalu deretan kalimat baris kedua: DINAS PENDIDIKAN DAN KEBUDAYAAN, ganti
size fontnya menjadi 18. Lalu baris ketiga dan keempat: Jalan Kemuliaan
III No.1 A, Telepon …………., …………., Fax …………. WILAYAH BARU (007212) ganti
size fontnya menjadi 12. Hilangkan Control Palette dari layar dengan
menekan kembali 2 tuts: ^’. Kalau benar langkah Anda maka akan terlihat
kop surat kita seperti gambar di bawah ini.
Tinggal kita kasih garis untuk memisahkan antara Kop Surat dengan
isi surat, ambil Constrained Tool di Toolbox, tempatkan kursor kira-kira
8 mm sebelah kiri dari rusuk kiri areal kerja kita, tekan mouse disana,
lalu drag mouse ke sebelah kanan….. sampai 8 mm di sebelah kanan dari
rusuk kanan areal kerja kita, lepas mouse lalu telusuri: Element >
Stroke > Custom.
Akan muncul dialog Custom Stroke, rubah bentuk Stroke style menjadi
garis tebal dan tipis, rubah Stroke weight nya menjadi 3 (lihat gambar),
tekan tombol OK.
Jadilah kita punya Kop Surat / Kepala Surat seperti gambar di bawah ini.
Selanjutnya kita garap isi suratnya oke?
Dengan Text Tool blok dari kalimat “Wilayah Baru…” sampai “…Proklamasi”.
Lalu tekan 2 tuts: Ctrl + i (^I) untuk menentukan tabulasi. Akan muncul
dialog Indents/Tabs. Klik dengan mouse kita di mistar yang ada pada
dialog itu nilai 19, lalu nilai 23 dan nilai 95. Tekan tombol OK.
Hasilnyaa..
Tempatkan kursor di depan huruf “W” pada kata “Wilayah…..” tekan
tuts Tab sebanyak 3 kali. Lalu tempatkan kursor di depan huruf “G” pada
kata “Gelar….” tekan tuts Tab 2 kali. Hasilnya akan seperti ini:
Selanjutnya,
blok kalimat isi surat alinea pertama, mulai kata “Sesuai instruksi…..”
sampai kata “…….. dilaksanakan pada”, munculkan dialog Paragraph
Specifications (^M), rubah nilai First nya menjadi 10. Tekan tombol OK.
Lakukan hal yang sama untuk alinea ke 3 dan 4, yaitu dari kata “Sehubungan dengan……” sampai dengan kata “…… terima kasih.”
Beginilah hasilnya:
Sekarang blok alinea ke 2 dari kata “Hari, tanggal……” sampai kata “…. Rombongan.”, tekan munculkan dialogIndents/Tabs. Klik di mistarnya nilai 40 dan 45, lalu tekan tombol OK.
Klik mouse di depan huruf “J” dari kalimat “Jl. Budi Bakti…….”,
tekan tuts Tab sebanyak 2 kali. Jadilah alinea ke 2 itu seperti ini:
Sekarang
kita format nama jabatan si pembuat surat: blok mulai huruf “a” pada
kata “an….” sampai pada kata “NIP. ………..”, munculkan dialog
Indents/Tabs.
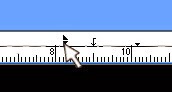
Klik di mistarnya nilai 90, lalu tekan mouse kita di lambang
identasi kiri yang bagian bawahnya dan geser ke nilai 82. Tekan tombol
OK.
Tempatkan mouse di depan huruf “D” dari kata“DAN KEBUDAYAAN”, tekan tuts
Tab satu kali saja. Lakukan hal yang sama untuk kalimat “ASEP….” dan
kalimat “NIP. ………”. Untuk melengkapi bagian ini buatlah garis antara
Nama dan NIP dengan Constrained Tool dari Toolbox, pilih jenis line yang
biasa dengan sizenya .5pt. Jadilah bagian ini seperti gambar di bawah
ini.
Pada
bagian akhir kita garap bagian tembusan, blok dari angka “1” sampai
kata “Wilayah Baru” pada kalimat nomor 2 nya. Munculkan dialog Indents/Tabs. Klik di mistarnya nilai 5, lalu tekan tombol OK.
Selesai
sudah format surat yang kita buat dengan susah payah ini, ane yakin
kalau Anda sering melakukan percobaan dan latihan-latihan seperti di
atas, surat yang bagaimanapun bentuk dan isinya pastilah Anda akan bisa
men-desain-nya secara rapi dan cepat. Insya Allah, bagaimana niatnya.
Selamat Berlatih :)





















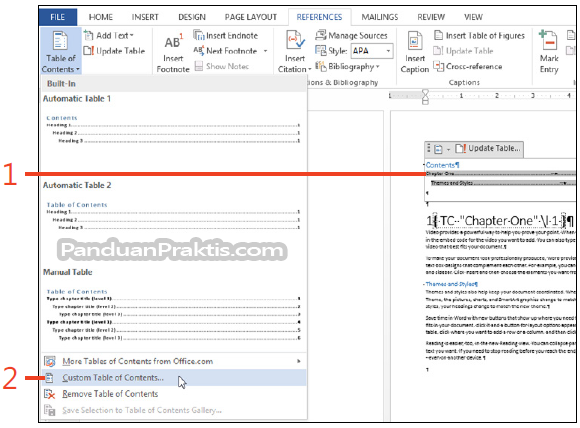

Komentar
Posting Komentar