Menambahkan sel
Menambahkan sel
-
Klik di dalam sel yang terletak di sebelah kanan atau di atas tempat Anda ingin menyisipkan sel.
-
Di bawah Alat tabel, klik tab tata letak .
-
Klik panah di bagian bawah, sudut kanan atas bagian baris & kolom .
-
Klik salah satu opsi berikut ini.
|
Klik
|
Untuk
|
|
Geser sel ke kanan
|
Menyisipkan sel dan memindahkan semua sel lain di yang baris itu ke kanan.
Catatan: Word tidak dapat menyisipkan kolom baru. Ini dapat mengakibatkan baris yang memiliki beberapa sel dari baris yang lain.
|
|
Menggeser sel ke bawah
|
Menyisipkan sel dan memindahkan sel yang sudah ada ke bawah
satu baris. Baris baru ditambahkan di bagian bawah tabel. |
|
Menyisipkan seluruh baris
|
Menyisipkan baris di atas sel diklik. |
|
Menyisipkan seluruh kolom
|
Sisipkan kolom ke samping kiri sel diklik. |
Menambahkan baris di atas atau di bawah
-
Klik di dalam sel di atas atau di bawah tempat Anda ingin menambahkan baris.
-
Di bawah Alat tabel, pada tab tata letak , lakukan salah satu hal berikut ini:
-
Untuk menambahkan baris di atas sel, klik Sisipkan di atas dalam grup baris dan kolom .
-
Untuk menambahkan baris di bawah sel, klik Sisipkan di bawah dalam grup baris dan kolom .
-
Untuk menambahkan baris di atas sel, klik Sisipkan di atas dalam grup baris dan kolom .
Menambahkan kolom ke kiri atau ke kanan
-
Klik di dalam sel ke kiri atau kanan tempat Anda ingin menambahkan kolom.
-
Di bawah Alat tabel, pada tab tata letak , lakukan salah satu hal berikut ini:
-
Untuk menambahkan kolom ke samping kiri sel, klik Sisipkan di kiri dalam grup baris dan kolom .
-
Untuk menambahkan kolom ke samping kanan sel, klik Sisipkan di kanan dalam grup baris dan kolom .
-
Untuk menambahkan kolom ke samping kiri sel, klik Sisipkan di kiri dalam grup baris dan kolom .
Tentang tab kontekstual alat tabel
Anda akan perlu mengetahui di mana desain dan tata letakAlat tabel tab kontekstual berada saat bekerja pada desain dan struktur tata letak tabel. Tab desain dan tata letak hanya terlihat setelah Anda mengklik dalam tabel, dan muncul di bagian atas layar pada pita.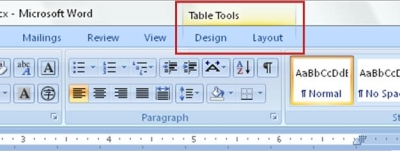
Mengurutkan data menggunakan daftar kustom
Mengurutkan data menggunakan daftar kustom
Dengan daftar kustom bawaan, Anda bisa mengurutkan data menurut hari dalam seminggu atau bulan dalam setahun. Atau buat daftar kustom Anda sendiri untuk mengurutkan berdasarkan karakteristik lain yang tidak urut secara alfabet, seperti tinggi, menengah, dan rendah atau S, M, L, XL.Dengan daftar kustom Anda bisa mengurutkan lembar kerja ini menurut bulan pengiriman atau menurut prioritas.
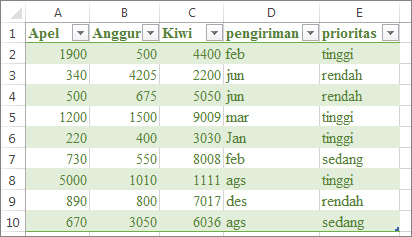
Sebagai contoh, untuk mengurutkan menurut hari dalam seminggu atau bulan dalam setahun dengan daftar kustom bawaan, Anda melakukan hal berikut:
-
Pilih kolom yang ingin Anda urutkan. Untuk hasil terbaik, kolom harus mempunyai judul.
-
Klik Data > Urutkan.
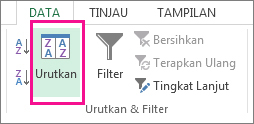
-
Di bawah Kolom, dalam kotakUrutkan menurut,
pilih kolom yang ingin Anda urutkan. Sebagai contoh, jika Anda ingin
mengurutkan kembali contoh sebelumnya menurut tanggal pengiriman, di
bawahUrutkan menurut, pilihpengiriman.
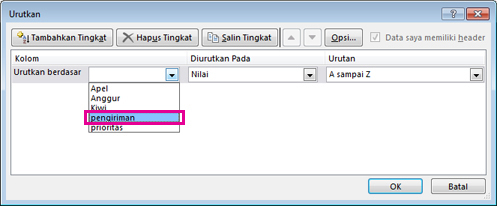
-
Di bawah Urutan, pilih Daftar Kustom.
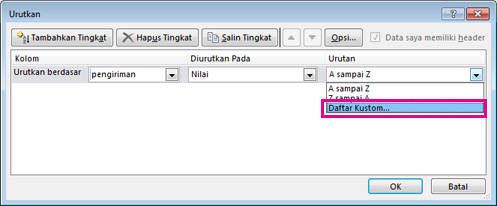
-
Dalam kotak Daftar Kustom, pilih daftar yang Anda inginkan, lalu klik OK untuk mengurutkan lembar kerja.
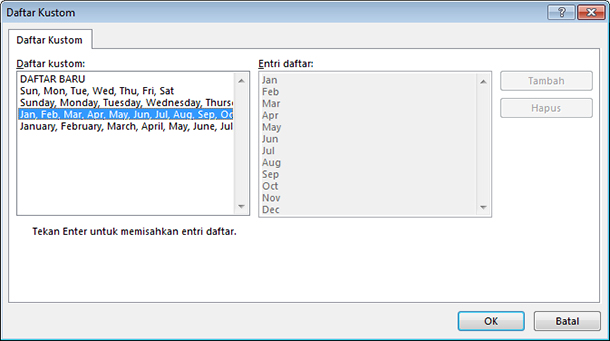
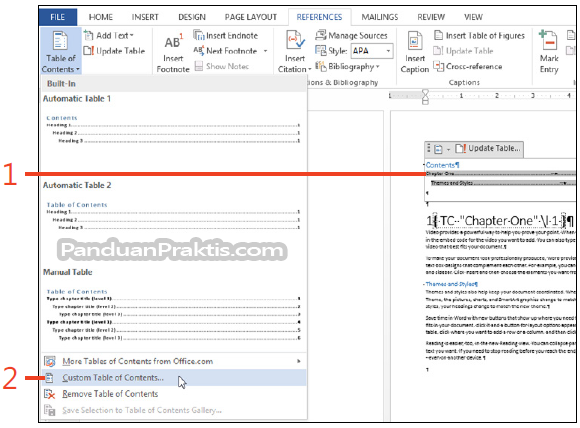

Komentar
Posting Komentar